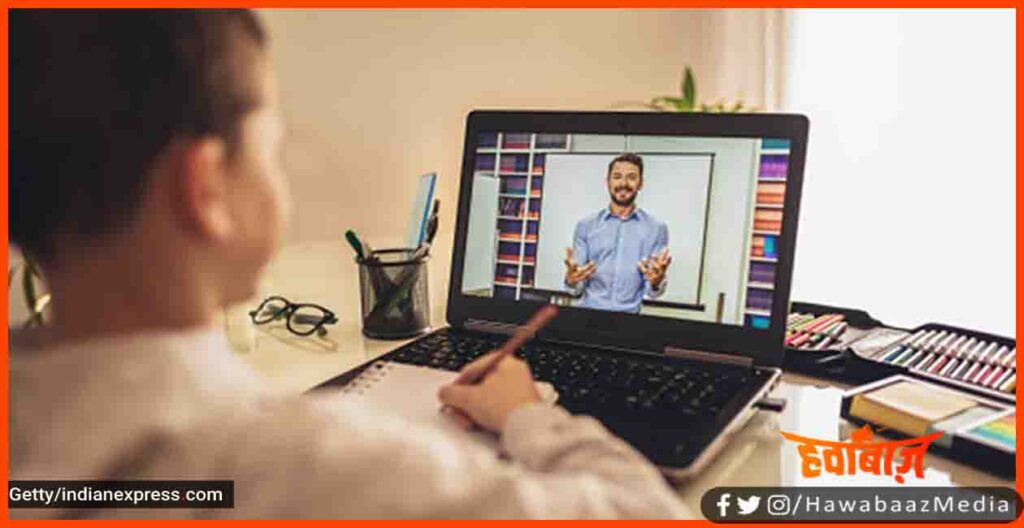
ट्रान्सक्राइब. यानी किसी स्पीच या किसी के बोले हुए शब्दों को जैसे का तैसा लिखित रूप में उतार देना. स्कूल में जो इमला या डिक्टेशन लिखा करते थे, वो समझिए इसी की प्रैक्टिस थी. अब पढ़ाई ऑनलाइन हो रही है. ऐसे में कई लोगों को टीचर को सुनकर नोट्स बनाना मुश्किल पड़ रहा है. कैसा हो अगर ये ट्रान्सक्राइब का काम एक सॉफ़्टवेयर कर दे और आप सिर्फ़ क्लास में ध्यान लगाएं. सुनकर बढ़िया लगा ना. ऐसा मुमकिन है.
पत्रकार के तौर पर हमें कई बार ऑडियो या विडियो इंटरव्यू से लिखित कॉपी निकालनी होती है. तब हम या तो ख़ुद आवाज़ को सुनते हुए टाइप करते चलते हैं या फिर ट्रान्सक्राइब करने के लिए ऑटर जैसे सॉफ़्टवेयर का हाथ थामते हैं. बड़ी-बड़ी कम्पनियां भी ट्रान्सक्राइब ऐप्लिकेशन का इस्तेमाल करके अपनी ऑफ़िस मीटिंग की डिटेल्स को लिखित रूप में सुरक्षित रखते हैं.
ट्रान्सक्रिप्शन का काम स्पीच रेकग्निशन, यानी आवाज़ पहचानने वाली टेक्नॉलजी के साथ-साथ आर्टिफ़िशल इंटेलिजेन्स की मदद से होता है. अभी हाल ही में माइक्रोसॉफ़्ट ने अपनी ट्रान्सक्राइब सर्विस को एमएस ऑफ़िस (MS Office) में जोड़ दिया है. यानी अब इसका इस्तेमाल करने के लिए आपका माइक्रोसॉफ़्ट 365 का सब्स्क्राइबर होना ज़रूरी नहीं है. चलिए, हम आपको ऐसी ही ऐप्लिकेशन से रूबरू कराते हैं.
एमएस ऑफ़िस (MS Office)
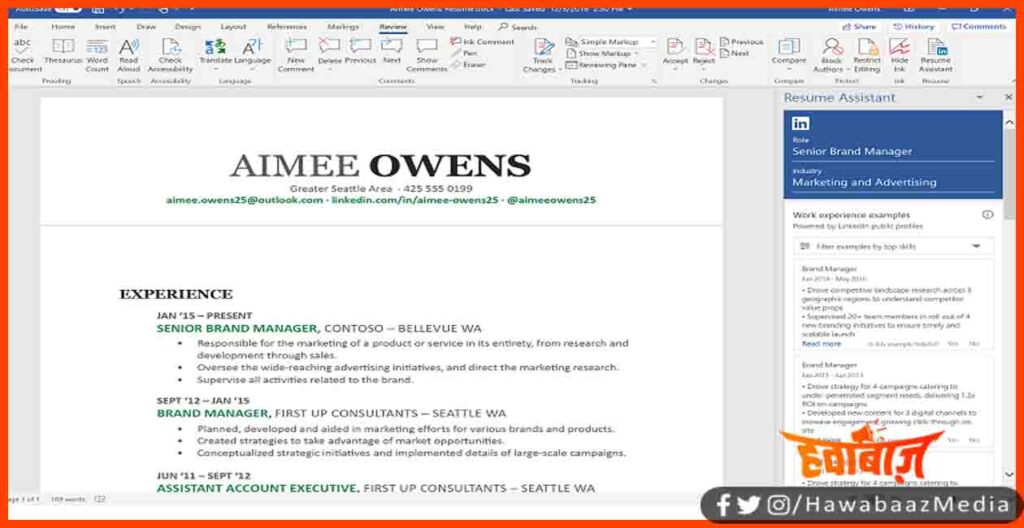
शुरुआत एमएस ऑफ़िस से ही करते हैं. अब आप इसमें लाइव कन्वर्सेशन या पहले से रिकॉर्ड की हुई किसी आवाज़ को टेक्स्ट में बदल सकते हैं. इसको चालू करने के लिए आपको पहले ऐप के ‘मेन्यू’ में से ‘डिक्टेशन’ में जाना होगा, फिर ‘ट्रान्सक्राइब’ सेलेक्ट करना होगा. सेलेक्ट करने के बाद आपके पास दो ऑप्शन होंगे. या तो आप ऑडियो फ़ाइल को अपलोड कर दीजिए या फिर रिकॉर्डिंग ऑन कर दीजिए. अगर किसी मीटिंग में हैं या फिर ऑनलाइन क्लास ले रहे हैं तो दूसरा वाला ऑप्शन, जो कुछ बोला जा रहा है उसे लिख देगा. बाद में आप इसमें जो ग़लतियां हों, उन्हें सही कर सकते हैं. ठीक से समझने के लिए आप ऊपर लगी हुई तस्वीर भी देख सकते हैं.
गूगल डॉक्स (Google Docs)
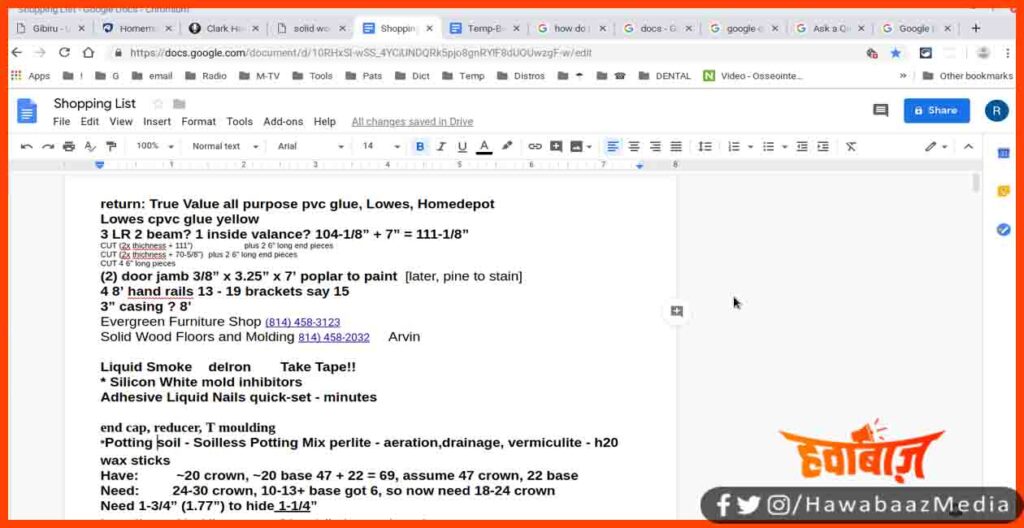
गूगल डॉक्स की ऐप्लिकेशन या फिर वेबसाइट (docs.google.com) पर जाकर एक नया डॉक्युमेंट सेलेक्ट कीजिए. अब आपको ‘टूल्स’ में जाकर ‘वॉइस टाइपिंग’ सेलेक्ट करना होगा. ऐसा करने से एक माइक वाला बटन सामने आ जाएगा. इसी बटन के ऊपर भाषा लिखी हुई होगी. नॉर्मली ये इंग्लिश होगी, मगर आप इसे हिंदी, उर्दू, तमिल वग़ैरह भी सेट कर सकते हैं. भाषा का चुनाव करने के बाद माइक को दबाइए. ये लाल हो जाएगा, जिसका मतलब है कि ये अब सुन रहा है.
अब आप जो भी बोलेंगे, ये आपकी चुनी हुई भाषा में सब लिख डालेगा. हमने गूगल डॉक्स को कम्प्यूटर पर खोला और अपने फ़ोन में एक इंटरव्यू क्लिप प्ले की. इसने क्लिप को भी ट्रान्सक्राइब करना शुरू कर दिया. हां, बस गूगल डॉक्स का ट्रान्सक्राइब हिंदी में थोड़ा कच्चा है. लेकिन इंग्लिश ज़बरदस्त लिखता है. ऊपर लगा हुआ स्क्रीनशॉट देखिए.
गूगल कीबोर्ड (Google keyboard)
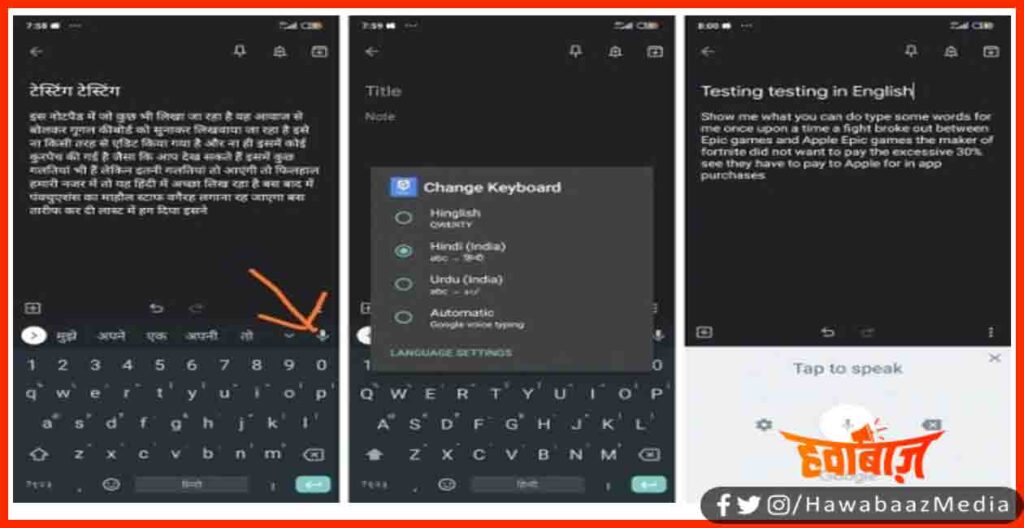
अगर आप ऐंड्रॉयड फ़ोन चलाते हैं तो आपके फ़ोन में गूगल कीबोर्ड पड़ा होगा. अगर आपने कोई दूसरा कीबोर्ड डाल रखा है तो वापस से इसे लगा लीजिए. गूगल कीबोर्ड में वॉइस टाइपिंग का ऑप्शन मिलता है. नम्बर पैड के ठीक ऊपर कोने में माइक का एक बटन होता है. बस इस बटन को दबाइए, बोलना शुरू करिए और ये लिखने लग जाएगा. इसके अलावा, आप लॉगिन लैंग्विज वाला बटन दबाकर ‘गूगल वॉइस टाइपिंग’ का ऑप्शन सेलेक्ट कर सकते हैं. यहां सेटिंग का बटन दबाकर भाषा भी बदल सकते हैं. हमने हिंदी और इंग्लिश दोनों में टाइप करके देखा और दोनों ही काफ़ी सही लगे. नीचे लगे हुए स्क्रीनशॉट में आप सैम्पल देख सकते हैं.
ऑटर (Otter)
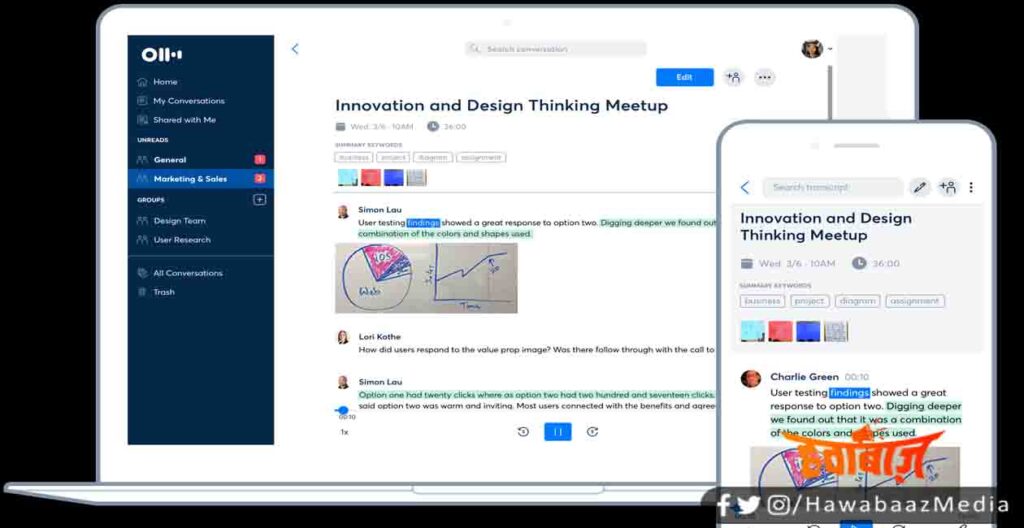
ट्रान्सक्रिप्शन के क्षेत्र में ऑटर का काफ़ी नाम है. आपको इस पर पहले एक अकाउंट बनाना पड़ेगा और बस शुरू हो जाइए. बेसिक प्लान फ़्री है. और अब तो ये ज़ूम से भी कनेक्ट हो गया है. यानी इसकी मदद से आप ज़ूम की मीटिंग या ऑनलाइन क्लास को ट्रान्सक्राइब होने के लिए लगा सकते हैं. नीचे लगे हुए विडियो में आप देख सकते हैं कि ये किस तरह काम करता है.
इनके अलावा और भी सॉफ़्टवेयर और जुगाड़ मौजूद हैं, जो आपके लिए ट्रान्सक्रिप्शन कर देंगे. लेकिन आपको बस चंद मीटिंग और ऑनलाइन क्लास को ही ट्रान्सक्राइब करना है तो आपका काम इनसे तो चल ही जाएगा.














